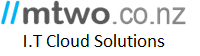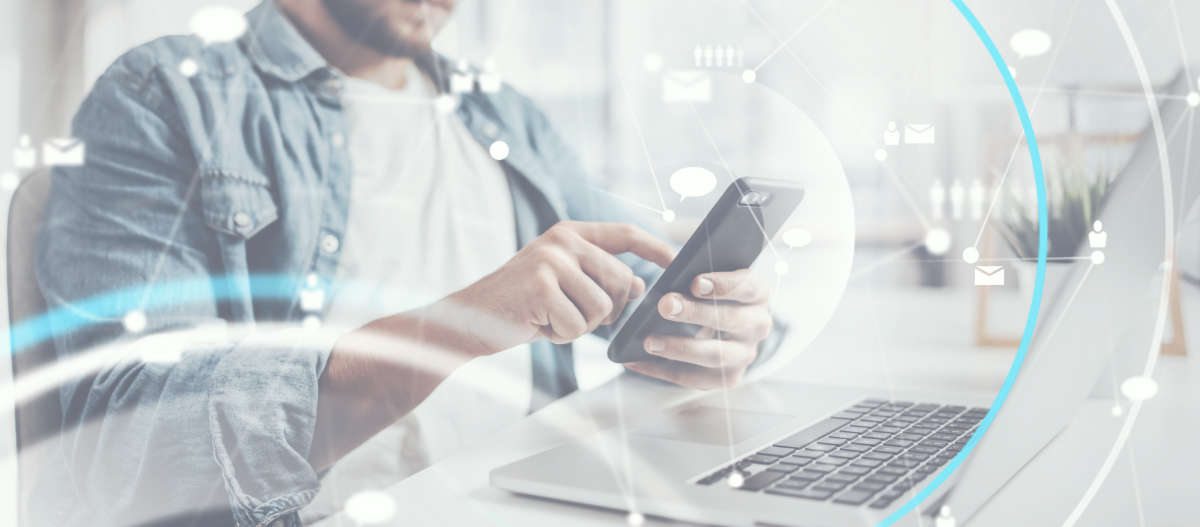VoIP 3CX Star codes
PC Service Centre And MTwo.co.nz working together for safe and stable IT solutions
3CX Phone system
3cx
Handle calls, check colleagues’ status, answer messages and video call, all from your browser. With the 3CX Clients you can do all of this and more.
Unlimited Versioning
MTwo will install 3cx on windows and Linux computers. We also offer a Stand-alone solution
Cloud Solutions for Your Business
“The cloud” is an instantly recognizable term in today’s society. It is no longer something “new”. However, some business owners are just starting to look at solutions for their modernization plans. This involves moving their in-house servers and applications that run on these onto cloud solutions.
3CX STAR CODES
Dial codes are key/number combinations used to access functions within the phone system directly from your phone. The administrator can change these from the “Management Console > Settings > Dial codes” tab. This section will describe the default dial-codes. MTwo can assist with any issues regarding star codes.
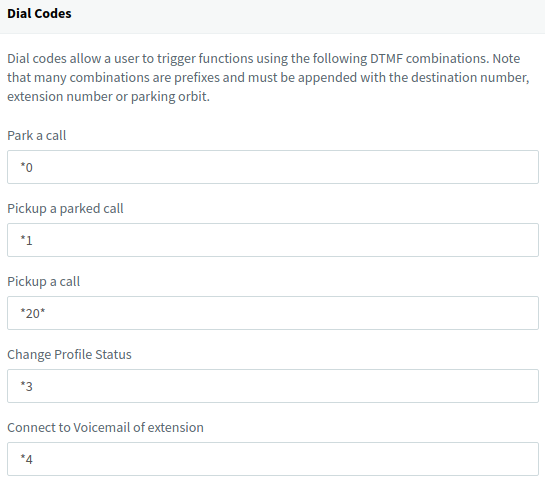
Parking
If you wish to “park” a call and then pick up the call from another extension, you can do so by parking the call in the “Parking orbit”. Alternatively, you can use the “Shared Parking Orbit”. The differences are outlined here.
To park a call
On an established call to your extension start the “blind transfer procedure” and transfer the call to *0[0-9]. For example, *01 will place the call in the parking orbit 1, *02 will place the call in the parking orbit 2, etc.
To pick up a parked call
Dial *10 to *19 where the 0 – 9 is the park orbit number the call was parked in. For example, calling *11 will pick up any calls parked in parking orbit 1, *12 will pick up any calls parked in parking orbit 2, etc.
Parking Multiple Calls
Parking orbits support parking of multiple calls in the same orbit. Therefore, when unparking, you can add the extension number from which the call was parked to be sure that you un-park the correct call.
For example, if extension 100 parked a call in park 0, this call can be picked up by another extension by keying in *10100. Omitting the extension number otherwise un-parks the longest parked call in the particular orbit.
Pickup a call
If you hear a particular extension ringing, and you know that the owner of that extension is not able to take the call, you can take the call by using the “Call Pickup” feature. To do this, type:
*20*<extension number>
This will redirect the active call from the specified extension to your extension. You can also retrieve a call from a ringing extension without specifying the extension number. To do this, type *20* followed by the send key. This will redirect the longest ringing call to your extension.
Change Profile Status
You can change your status by using the dial code in the following manner: *3[0-4]. 0 is “Available”, 1 is “Away”, 2 is “Do not Disturb”, 3 is “Custom 1” and 4 is “Custom 2”.
For example, dialing *31 from extension 100, will change the profile status of extension 100 to Away.
Connect to Voicemail of extension
To leave a message in the voicemail box of a particular Extension: Dial *4<extension number>.
For example, *4100, will leave a voicemail message in the voicemail box of extension 100.
Log extension IN/OUT of queues
To login or logout an extension from Queues you can use the following dial codes:
- Dial *62 to log extensions into the queues
- Dial *63 to log extensions out of the queues
For more information on how to manage queue agent status refer to this guide: https://www.3cx.com/docs/pbx-queue-status/
Paging
The intercom feature allows you to make an announcement to another extension without requiring the other party to pick up the handset. The message will be played via the other phone’s speaker. The audio is two way, and the called party can respond immediately without picking up the handset. Paging is also a group right which must be assigned to an extension. The extension can then use paging within its extension group. If the right is missing, paging calls will be converted to regular calls.
Start an Intercom Call
Prefix the extension you wish to call with *9, followed by the extension. For example, to make an intercom call to extension 100 you should dial: *9100
Important: Intercom dial code is disabled by default. If you want your phone to Auto-answer (only applicable for legacy devices) you need to configure a dial code in the “Settings” > “Dial Codes” > “Paging”. This dial code must be unique and must not conflict with any of the other dial codes.
Billing Code
The Billing Code allows you to tag specific calls with Billing codes in order to produce reports. For example, you can have agents use different billing codes when dialing out in order to check total billing for agents or if you are making a call for a particular customer and you will bill them afterwards. To tag calls with billing codes you will need to use ** (default value). This allows you to add a tag to a call you want to make.
For example, whenever you make a call for a particular customer, you want to tag the call with that customer’s billing code (for example 3265), so that you can bill them. When making a call related to a particular customer, the caller is required to dial the number in the following format:
Destination-Number**3265.
For example, if the number is 17771231233, then the caller needs to dial 17771231233**3265
This billing code can be used as a filter in the 3CX Reports (and in particular the Call Report with filter to destination: Match Billing Code) to see how many calls were made using the specific billing code as shown below.
Here we see that the billing code has been entered into the “Match Bill Code” textbox. This will query and display all the calls that were made using the “3265” billing code tag.
Force 3CX IN or OUT of Office – Emergency Code
This dial code (which is unspecified by default for security purposes) is a code that when used, will set the entire PBX to either:
- In office hours
- Out of Office hours
- Back to auto switching based on time
This code is designed for emergency services when you need to change the routes of all your VoIP Lines to IN or Out of office quickly with a single phone call.
Usage of this Dial Code
Let us assume that the administrator configures this dial code to be *64 and also assume that the global office hours are set from 9am till 5.30pm.
Setting 3CX to In Office Hours
If the Administrator dials *641 (appends a 1 to the code), a prompt will be played stating that “3CX is now set to IN OFFICE HOURS”. This means that the PBX will disregard the current time, or day (even if it is a holiday) and set all the routes of the Gateways, VoIP Providers and DID/DDI’s to route to the In Office hours destination.
Setting 3CX to Out of Office Hours
If the Administrator dials *642 (appends a 2 to the code), a prompt will be played stating that “3CX is now set to OUT OF OFFICE HOURS”. This means that the PBX will disregard the current time, or day (even if it is 10am for example) and set all the routes of PSTN Gateways, VoIP Providers and DID/DDI’s to route to the Out of Office hours destination.
Setting 3CX to Default Office Hours Operation
If the Administrator dials *64 (with nothing appended), a prompt will be played stating that “3CX is now using the DEFAULT OFFICE HOURS”. This means that in this example, the PBX will override the previous 2 commands and behave as follows – from 9am till 5.30pm lines/ports will be routed to In Office Hours destinations and from 5.31pm till 8.59am, the lines/ports will be routed to the Out of Office hour destinations.
Mobile Transfer Agent Service
This service allows users to manage forwarded calls to their mobile phones (GSM).
For the Mobile Transfer Service to work, the option “Ring my mobile simultaneously” must be enabled in the extension’s forwarding rule. Other external numbers cannot be used to activate the mobile transfer agent. This service provides the ability to make transfers using DTMF inputs so you can effectively make transfers from your mobile phone.
Feature 1: HOLD
While in a call press *80 – This will put the current call on hold.
Feature 2: UN-HOLD
Press *81 – this will un-hold a current held call.
Feature 3: Blind Transfer to an Extension
Press *82# number/extension # – This will make a blind transfer of your current call to the extension or number that you want to.
Example: Transfer a call to extension 105 or an external number 099219095 where 0 is the outbound rule for the call to go out via PSTN.
Dial *82#105# OR *82#099219095# – This will make a blind transfer (*82) of your current PBX call to the dialed extension (105) or number (099219095). Your mobile will disconnect from the call and the PBX call will be connected to 105 or 099219095 respectively.
Feature 4: Attended Transfer
- Answer the incoming call from the PBX
- Press *83# number/extension # to put the current call on hold and call that number
- Press *84 to complete transfer once the recipient answers
Example: When you are in a call press *83#105# – This will put the current call (from the PBX) on hold and make a new call to 105. When 105 answers announce the call to the recipient and dial *84. The 3CX PBX will join the previous held call with 105 and disconnect you from both calls.
Feature 5: Conference
You can now create 3 way conferences using the Mobile Agent Service from your mobile phone. To create a 3 way conference follow the next steps:
- Answer the incoming call from the PBX
- Press *83#number/extension# to put the current call on hold and call that number
- Once the number/extension is picked up dial *85. This will un-hold your previous held call, keep your mobile connected, and transfer the previously held call to the number that you dialed in step 2 thus creating a conference with 3 people
Example: accept incoming calls and make a 3 way conference with number 105.
Answer incoming PBX call. Dial on your phone’s keypad *83#105# (this will put the previous call on hold and dial 105)
When 105 answers dial *85 to create a conference between 105, you, and the call you answered at step 1.
Block Outbound Caller ID
You can hide the outbound caller ID on a specific call. To do this just prepend the dialing number with *5. Example: if I want to call the number004412345678 but I want to do this anonymously, dial *5004412345678 or Outbound rule + *5 + Number. Your outbound caller id will be hidden.
Hotdesking
Hot desking allows multiple users to connect to a local or remote IP Phone, one at a time. Learn more on how to use the 3CX Hot Desking feature.
Logging In
To log into the IP phone the user dials *77* followed by the extension number. If the call gets disconnected with the message “forbidden” make sure that no other “Dial code” starts with *7.
Logging Out
To logout from the device the user dials *77*5.
Hotel – Maid Codes
Maid codes are specific codes which can tell PMS systems the status of a guest room in a hotel. This depends on PMS integration to be pre-configured. The codes vary for Mitel and Fidelio however the concept of how to control the status of the room is the same.
For maid codes to work you must pre-configure an IVR as a Wake-up Call IVR Service:
- Go to “Digital Receptionist” and create or edit an IVR.
- Set the “Type” to “Wake up”. Only one “Wake UP” IVR can be configured.
- Click on “OK” to save.
Let’s assume that a maid is in a hotel room and wants to set the room to Dirty/Vacant. From the phone in the room (room = extension number) dial *68<room status> to set the room’s state. Connected PMS systems, such as Fidelio, will be informed to set the room status accordingly. An example for Fidelio, the standard code for Dirty/Vacant is “1”, would be *681. PMS connected users will see that this room is now Dirty/Vacant. The default room status codes supported by MITEL and Fidelio are:
MITEL Protocol:
- Maid Present
- Clean
- Not Clean
- Out of Service
- To be inspected
- Occupied/Clean
- Occupied/Not Clean
- Vacant/Clean
- Vacant/Not Clean
Micros Fidelio:
- Dirty/Vacant
- Dirty/Occupied
- Clean/Vacant
- Clean/Occupied
- Inspected/Vacant
- Inspected/Occupied